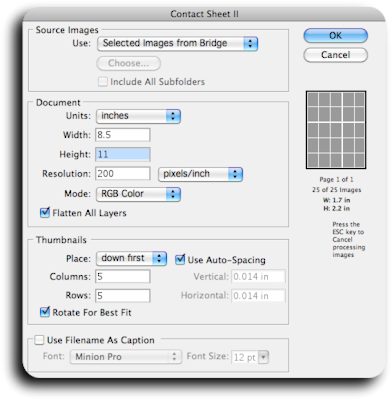|
| Nikon D3100 with GP-1 (Image Source: Nikon, Inc.) |
Nikon announces the D3100
 . It’s Nikon’s smallest and least expensive DSLR, targeted towards point & shoot users who want to step up to a DSLR. It’s an entry-level camera – no big deal, right? This camera has me surprised and excited! Why? Because…
. It’s Nikon’s smallest and least expensive DSLR, targeted towards point & shoot users who want to step up to a DSLR. It’s an entry-level camera – no big deal, right? This camera has me surprised and excited! Why? Because…
- In terms of mega-pixels, the D3100 is second only to the D3X
in Nikon’s line up. I’m hoping this means that the D90/D300 replacement is at least the same, if not more.
- New movie-mode options. All firsts for Nikon DSLR to do: 1080p, 30fps (720p and lower), MOV, H.264/MPEG-4 file format, and full-time servo AF.
- First DX camera to shoot up to ISO 12,800. I don’t know how usable it is, but at least it’s an option. Even though my camera shoots up to ISO 6400, I’ve never used it. Early ISO samples look impressive.
- Nikon’s newest image processor, EXPEED 2.
Why is this significant? Because if Nikon can make an entry-level camera with these specs, imagine what the D90 , D300s
, D300s , or D700
, or D700 replacement will be. The release of the D3100 should make photographers very happy, whether they plan on purchasing it or not. It’s a sign of great things to come, at Nikon.
replacement will be. The release of the D3100 should make photographers very happy, whether they plan on purchasing it or not. It’s a sign of great things to come, at Nikon.
Looking at the table, I believe the entry-level D3100 and the mid-level D90 are quite comparable. With the newer D3100, you’ll lose the better viewfinder, the better FPS, and better LCD resolution found on the D90, but you’ll gain more mega-pixels, higher ISO capabilities, better movie mode, and SDXC card support all in a smaller, lighter, and less expensive package. Until we see more image samples, these specs may mean nothing. However, considering that Nikon has used its new image-processing engine, EXPEED 2, I’m optimistic that the image quality should be great.